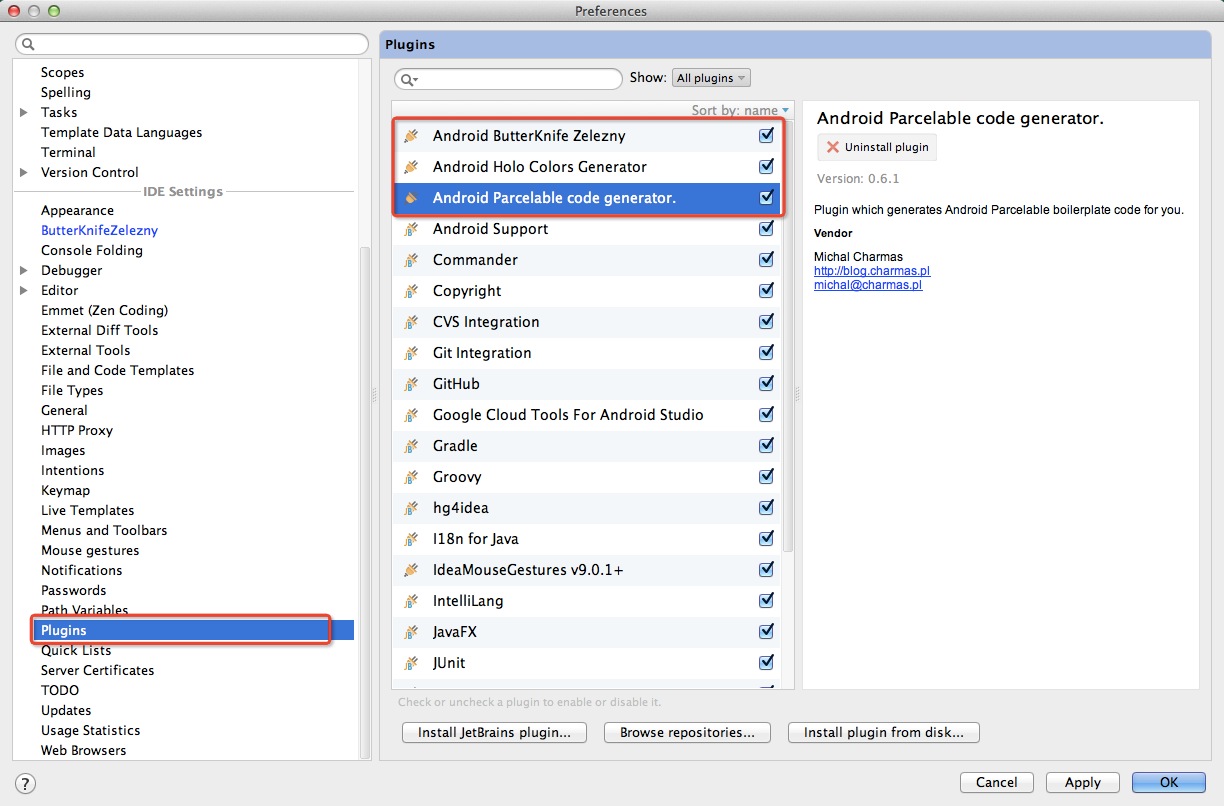Android开发环境搭建(AndoirdStudio/IDEA)
22 Aug 2014一、 介绍
Android Studio是Google新发布的Android应用程序开发环境,Android Studio是基于IntelliJ IDEA开发而成的。在Android Studio开发环境中,Android开发者可以非常方便地调试Android应用程序,Android Studio不仅是Android开发的IDE集成环境,而且还有以下特点:
-
构建方便 :基于 Gradle 的构建支持
-
强大的IDE :Android 专属的重构和快速修复
-
功能丰富 :提示工具(专属插件)以捕获性能、可用性、版本兼容性等问题
-
编译简单 :多版本多渠道超级方便,相信用过Eclipse的ANT构建环境的就知道多版本多渠道是有多麻烦,门槛有多高了,有了Gradle之后,多版本多渠道就是浮云了。(想知道ANT多渠道编译的可以看我这篇博客ANT多渠道打包)
-
模板超多 :基于模板的向导来生成常用的 Android应用设计和组件
-
功能强大的布局编辑器 :可以让你拖拉 UI控件并进行效果预览
二、文件准备
1、Android Studio下载安装可以去官网下载最新版本,现在是V0.8.6(注意选择适合自己的系统版本X86/64位)
2、JDK环境安装下载注意下载和自己系统匹配的版本,不然会导致AndroidStudio会找不到JDK环境的。
3、一把好用的梯子。
在天朝想使用谷歌的服务,你懂得!所以一把好用的梯子会事半功倍,特别是对于第一次启动AndroidStudio的时候,等会你就直到有个好的梯子是多么的重要。什么,你说再哪里找梯子,这种问题不要问我,问了我也不会告诉你的~~~
三、软件安装
1、先把之前下载好的JDK软件默认安装,一路NEXT,直到完成
2、配置JAVA环境变量控制面板→系统→高级系统设置→“高级”下的“环境变量”:
* 我的电脑->属性->高级->环境变量
* 系统变量新建JAVA_HOME,变量值填写JDK的安装路径,在这里就填写“C:\Program Files\Java\jdk1.7.0_21”了
* 在系统变量里点击新建变量名填写CLASS_PATH,变量值填写‘.;%JAVA_HOME%\lib;%JAVA_HOME%\lib\tools.jar’;
* 在系统变量里找到Path变量,这是系统自带的,不用新建。双击Path,由于原来的变量值已经存在,故应在已有的变量后加上“;%CLASS_PATH%;%JAVA_HOME%;”注意前面的分号 3、安装之前下载的最新版本AndroidStudio,如果你的系统是64位的那就一路NEXT默认安装就好,但是如果你的系统是 32位的,那么很有可能会遇到下面的问题,下面给出解决方案:
都是针对执行studio.bat出现错误导致android studio运行不起来,最后都是异工同曲:
解答下32位 win7系统的问题。
在安装目录中找到bin下的studio.bat,用编辑打开studio.bat,第25到28行:
SET JRE=%JDK%
IF EXIST "%JRE%\jre" SET JRE=%JDK%\jre
SET BITS=
IF EXIST "%JRE%\lib\amd64" SET BITS=64
可以看到里面设置软件支持系统位数是64位,而我自己所用电脑是32位的 jre/lib目录下只有i386文件,尝试把
IF EXIST "%JRE%\lib\amd64" SET BITS=64
改为
IF EXIST "%JRE%\lib\i386" SET BITS=32
对于32位的xp系统:
SET BITS= 改为 SET BITS=32
四、新建HelloWorld工程
1、双击AS,打开软件,启动之后你会看到以下界面
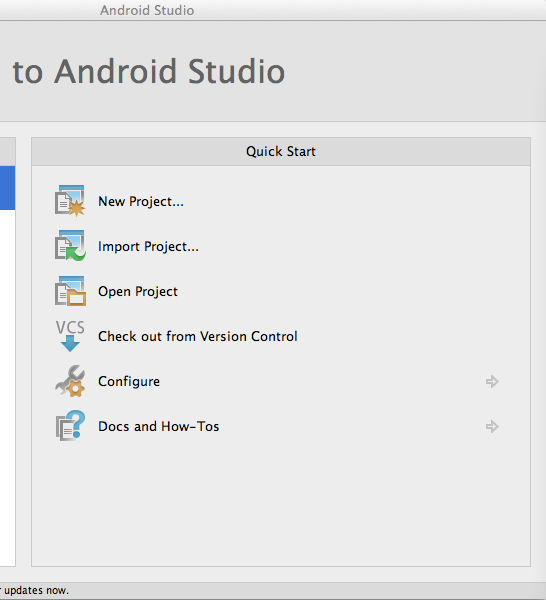
2、这里我们选择第一个,新建一个工程,填上名称,然后点击Next
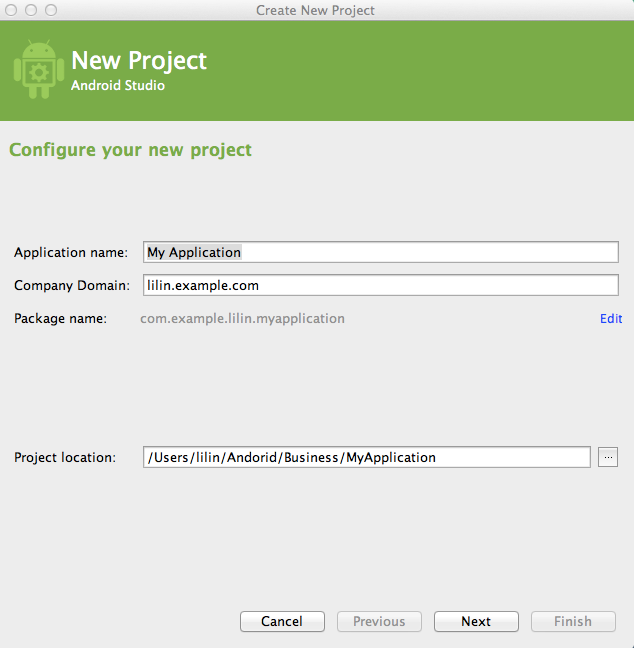
3、选择我们的APP工程的MinSDK版本号,这里用红框框出来就是谷歌统计的各个Android版本的市场占有率,可以看到4.0及以上的已经占到了84.3%了,而2.2及以上的占到97%了,所以这里根据自己的项目需要去选择APP支持的最低版本,现在很多APP都是直接4.0及以上的,放弃了老旧版本的支持,当然,这个是需要根据本身的项目来决定支持的最低版本。
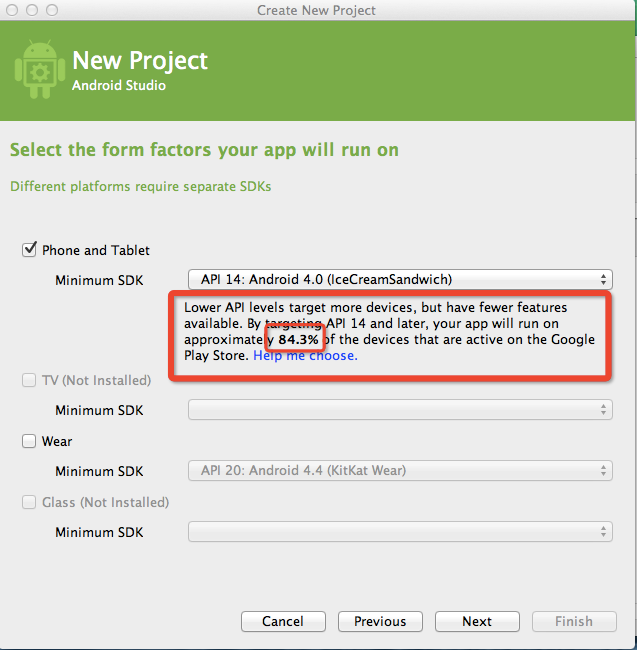
4、选择完支持的最低版本,现在就来选择我们应用启动的第一个activity吧,可以看到,studio提供了很多的模板可供选择,由于现在用Fragment比较普遍,所以这里我们选择第三个,然后点击NEXT。
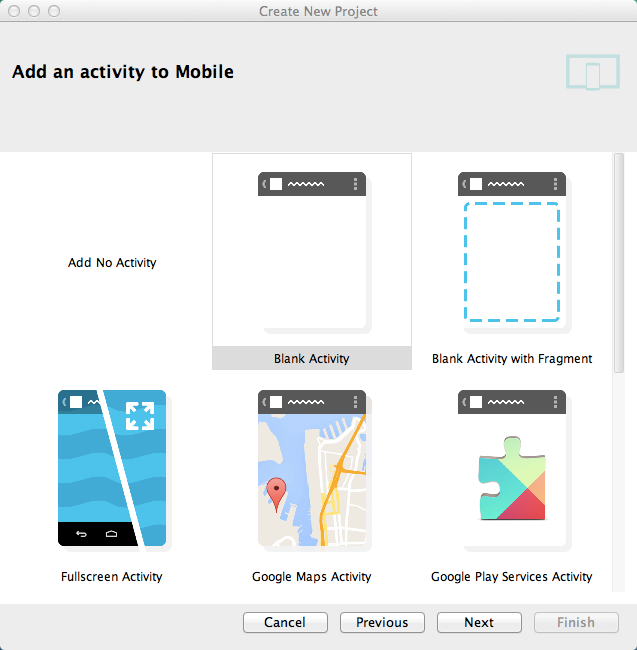
5、可以看到,在这个页面我们可以自定义我们的启动activity名称以及layout的名称,可以指定默认activity的Title名称,这里我们直接使用默认的,然后点击Finish完成。
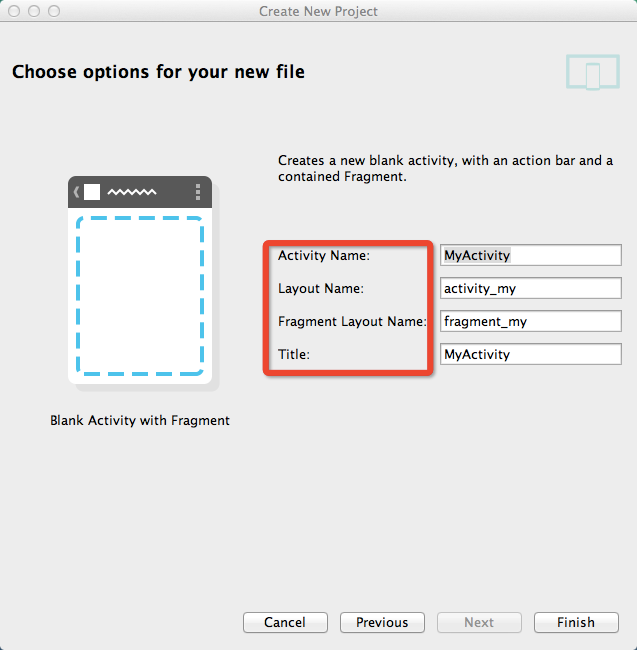
6、好了,到了这一步,IDE已经帮我们自动生成了一个叫HelloWorld的工程。但是,如果你是第一次编译,Gradle会需要下载一些Gradle本身的程序包,由于我们是在天朝,所以就像我上面所说的“一把好梯子”是很重要滴,因为很多人就是到这一步就一直卡在这里啊,就没进去过,一直是显示在下载,这个时间那是相当的漫长啊。
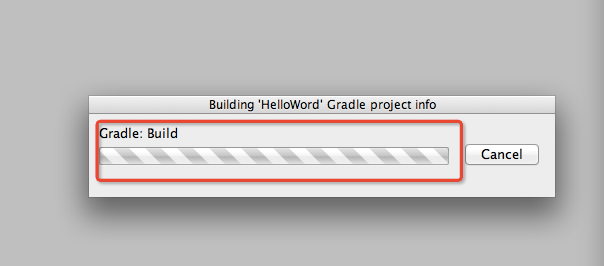
7、好了,如果你看到了下面这个界面,那么恭喜你,已经搭建好了你的安卓开发环境,而且也编写了你的第一个HelloWorld程序,什么,你说你什么也没干,就已经写好程序了?我不是还没写代码么?这不科学!对的,所有的事AndroidStudio都帮我们做好了,这个就是一个可以直接运行的程序。
1)我们可以看到我标示出来的数字,左边数字1的区域就是项目工程区,这里有一个需要解释一下的就是,AndroidStudio和Eclipse的区别,那就是project和module,这里的project就类似于Eclipes的WorkSpace,而module就是Eclipse里面的project了,只要搞清楚这个关系就好了,也就是如果你要新建个项目,可以直接新建一个module就可以了,不需要新建一个project。
2)数字2的区域就是代码编写区了,在这里我们可以编辑我们的代码,可以看到系统已经帮我们生成了一个layout文件。
3)这个就是预览设备的选择区域了,左边可以选择预览的设备,然后是横竖屏支持,然后是App的预览主题,最后是可以选择预览的SDK版本。
4)第四个当然就是布局效果预览了,可以很方便的看到布局代码的最终效果。
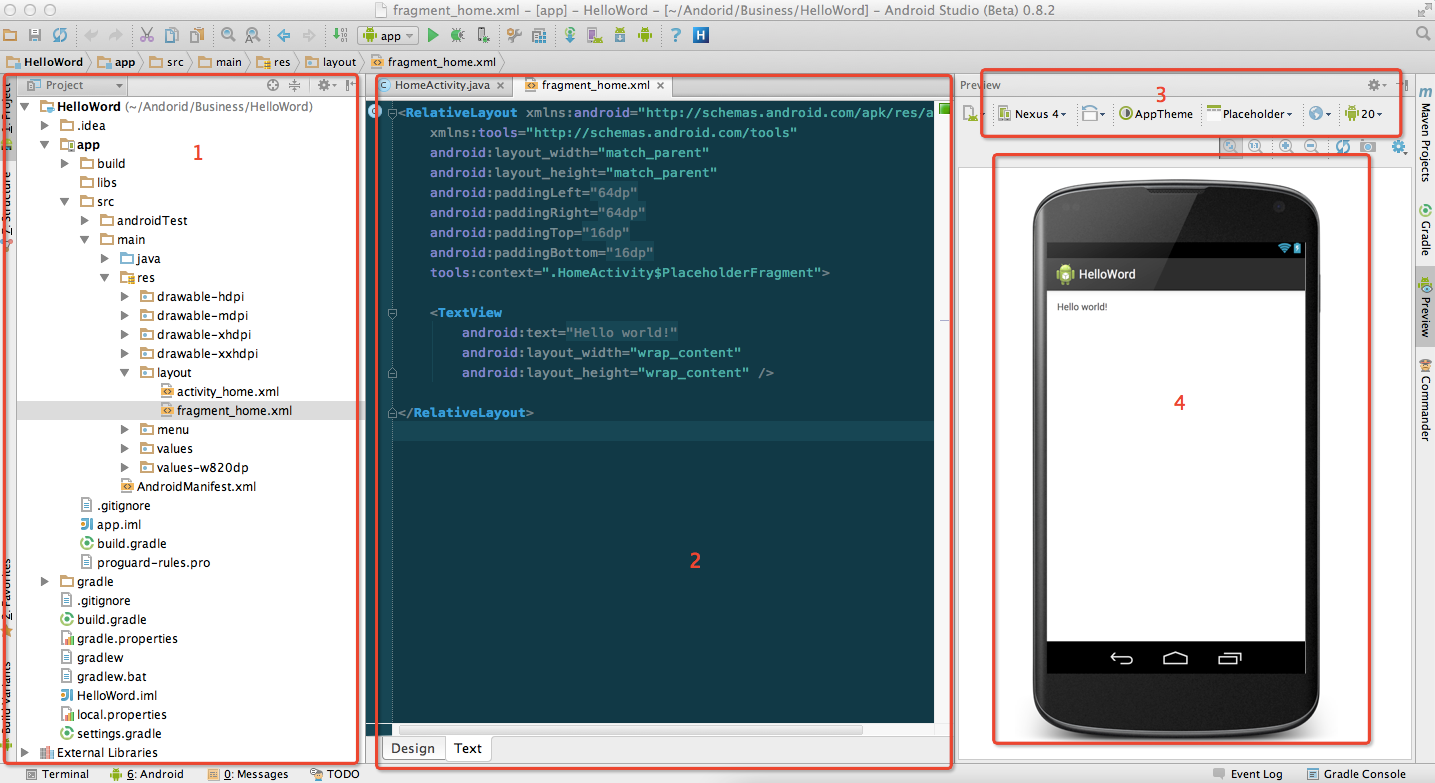
8、我们点开设备选项,可以看到IDE为我们提供的一些预览设备,可以看到都是一些谷歌亲儿子的设备。可以看到我红框框出来的部分,点击最后一项就可以看到所有设备的预览效果了。
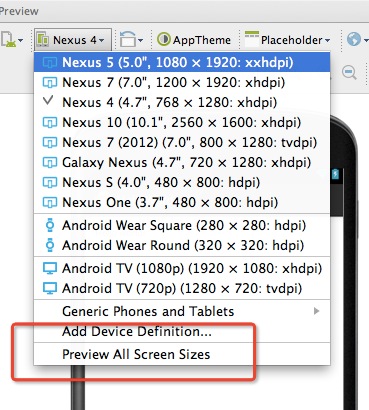
这就是所有设备预览的效果了,怎么样,是不是很酷炫?
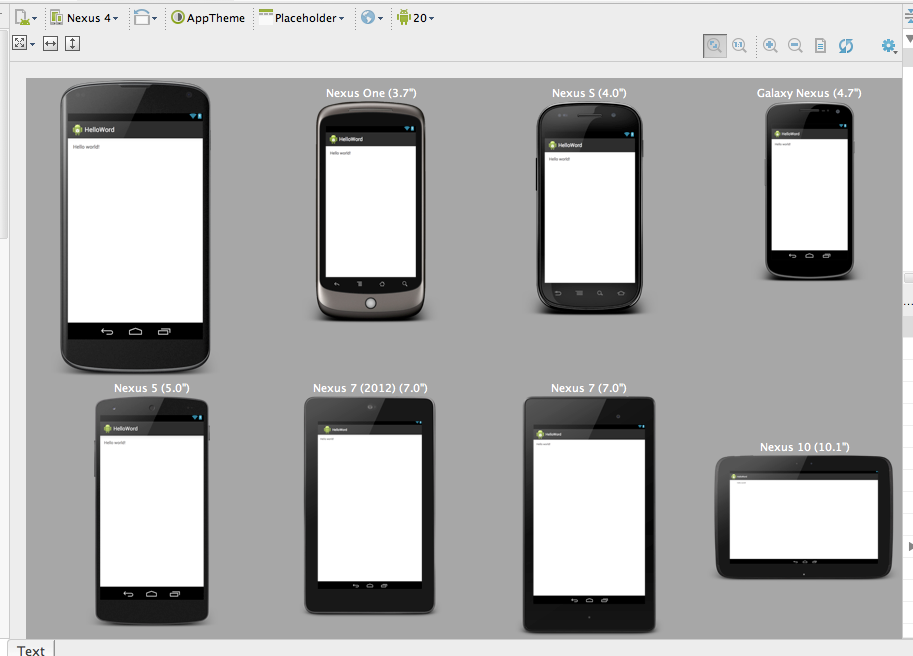
8、好了,讲完这个我们来看一下安卓开发过程中主要用到的几个地方。

1)IDE的设置按钮,这个我们等会讲到
2)工程的设置按钮
3)Gradle同步按钮,这个按钮点了之后会自动帮你下载需要用到的包文件
4)DDMS,设备信息,可以做一些操作,比如debug、操作SD卡啊什么的
5)这个是SDK Manager
6) 这个是安卓虚拟机,这里不推荐使用,因为实在是太慢太慢了,后面会推荐一款最快的模拟器
9、我们点开SDK Manager,在这里进行SDK的下载和管理,一般下载IDE的时候会默认带上最新的SDK版本,如果你需要其它的版本,就需要自己单独下载了。PS:这里也是需要搬梯子翻墙滴,不然你就等吧,很可能半小时还下载不了5M,简直就是龟速。当然你如果没有VPN,也可以通过修改HOST和更改HTTPS访问方式为HTTP,会快很多。
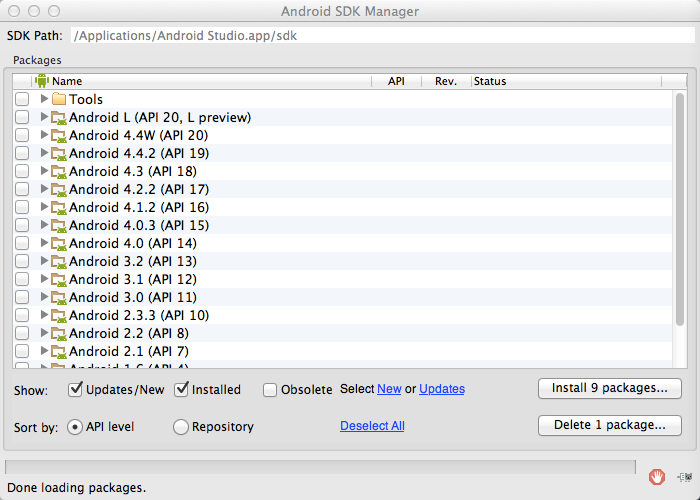
10、好了,讲完这些,你已经跃跃欲试的想运行一下APP?OK,那你就直接点击设置按钮边上的那个绿色的小三角运行吧。PS:快捷键是Alt+Shift+X
11、到上面,基本上你把你的APP跑起来肯定是没有什么问题了。接下来我们讲讲IDE的设置,这个也是很重要的啊,毕竟有一把好用的刀,还是会达到事半功倍的效果滴。我们点开设置按钮会看到下面的这张图,
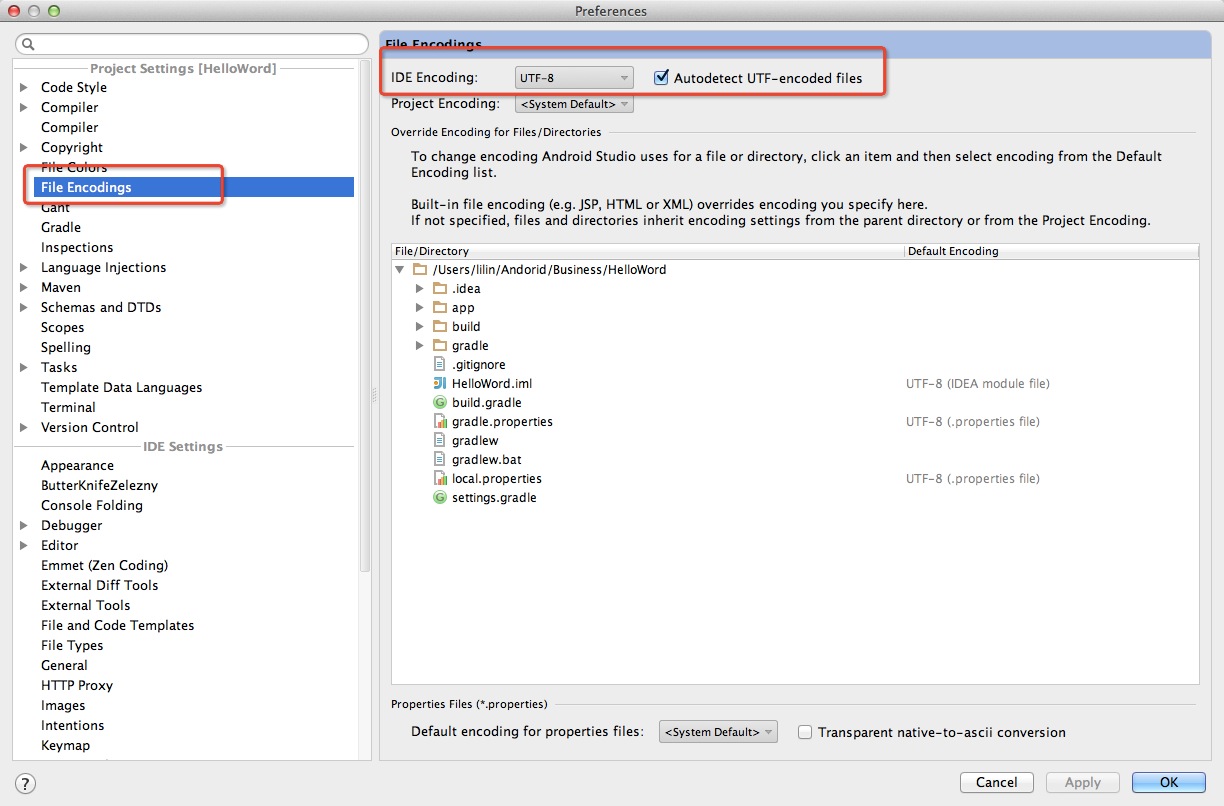 没错,我们就是要更改IDE的文件编码格式,全部改成UTF-8格式的,我可不想因为中文的问题导致全部乱码。更改编码格式以一个好的习惯,你也不想你用着GBK编码,你同事因为用的UTF-8编码导致中文全部乱码而破口大骂吧。所以在编码开始之前就把编码格式设置好是很重要滴。
没错,我们就是要更改IDE的文件编码格式,全部改成UTF-8格式的,我可不想因为中文的问题导致全部乱码。更改编码格式以一个好的习惯,你也不想你用着GBK编码,你同事因为用的UTF-8编码导致中文全部乱码而破口大骂吧。所以在编码开始之前就把编码格式设置好是很重要滴。
12、接下来就是快捷键问题了,对于刚接触Studio的人来说,默认快捷键还是比较逆天的,特别是对于习惯了eclipse快捷键的人来说,那就不是一般的难用了,最初我也是习惯了好一阵才习惯过来。好在我们可以修改默认快捷键方式为eclipse,虽然还有一些快捷键还是没有,但是整体还是要舒服很多了,设置方式可以看我下面这张图就可以了。
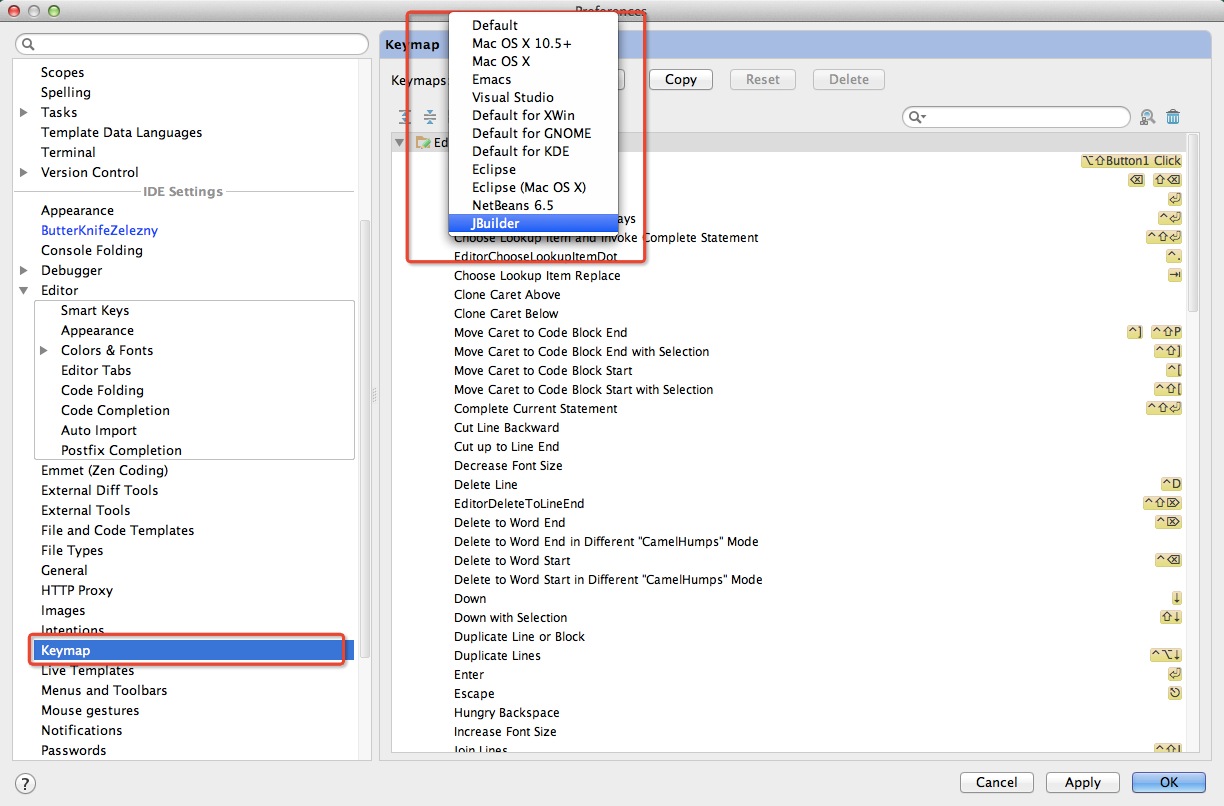
13、插件,没错用惯了eclipse了的怎么能接受没有插件来辅助开发呢?但是有个不好的消息就是目前IDEA的插件还不是很多,远远不及eclipse的插件多,这方面还是有很长的路要走啊。但是有几个插件还是很不错的,可以自己安装一下。不如我框出来的部分。